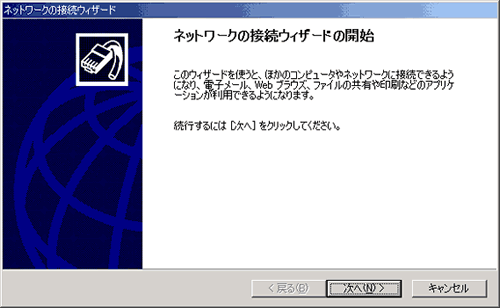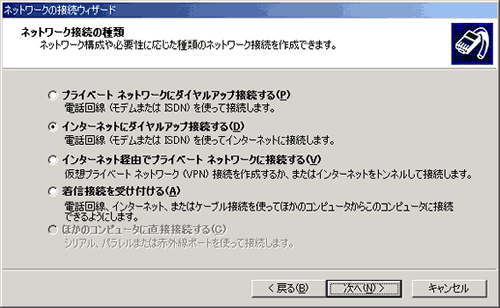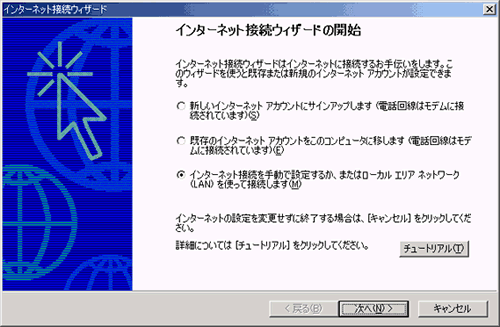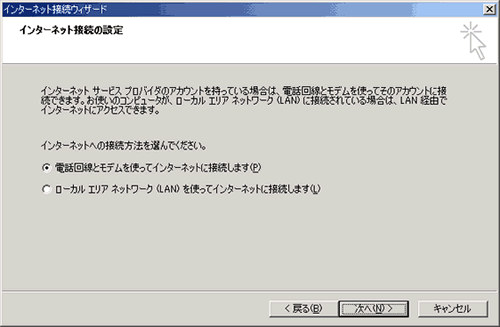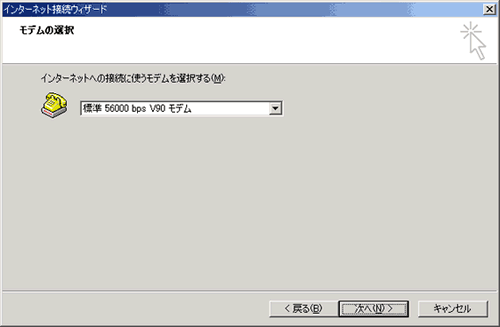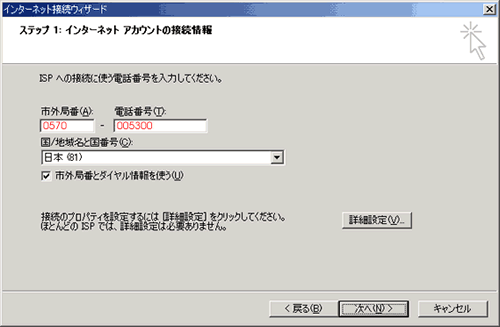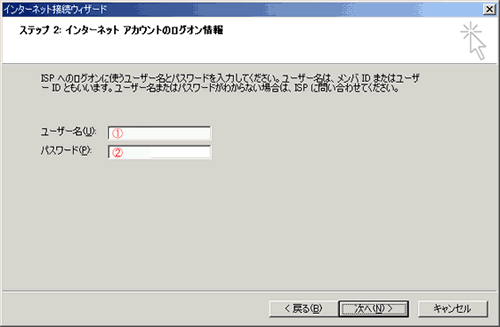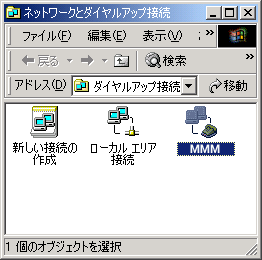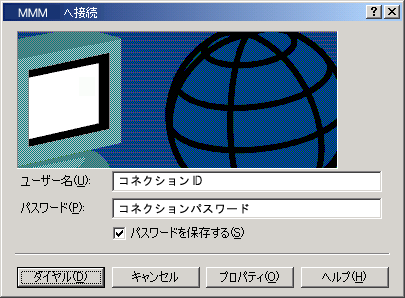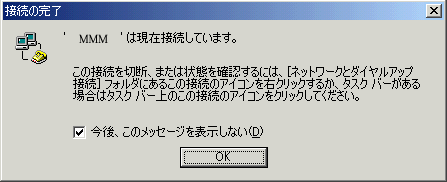| HOME | ホスティングサーバ | レンタルサーバ | ウイルスチェック | 接続サービス | アクセスポイント | カスタマーサポート | FAQ | 会社概要 |

| MENU |
≫ホスティングサーバ ≫レンタルサーバ ≫ドメイン取得代行 ≫ウイルスチェック ≫接続サービス ≫アクセスポイント ≫各種申請書 ≫資料請求 ≫カスタマーサポート ≫メンテナンス情報 ≫障害情報 ≫配信制限について ≫よくあるご質問 ├全般 ├メール └ホームページ ≫サイトマップ ≫消費税表示について ≫個人情報について ≫会社概要 |
| MMMインターネット |
| [お問合せはこちら] |
| 〒171-0022 東京都豊島区南池袋2丁目49-7 池袋パークビル E-mail:info@ksmplus.ne.jp |
JPRS指定事業者 |
社団法人 日本インターネット プロバイダー協会 |
|
||||||||||||||||||||||||||||||||||||||||||||
| Copyright(c) 1997- MMMinternet.All rights reserved. |